The forms feature allows you to send forms to patients for them to complete online. The first step is creating a new form. iconpractice comes installed with a default new patient form that you can use straight away. You can edit that form if you wish, or create another.
Possible form examples include:
- Separate new patient forms for children versus adults.
- Forms with outcome measures that you have existing patients complete.
- Progress exam forms.
To get started, go to the Tools->Form Builder section. Once there you'll see the default form, plus any others you may have created.
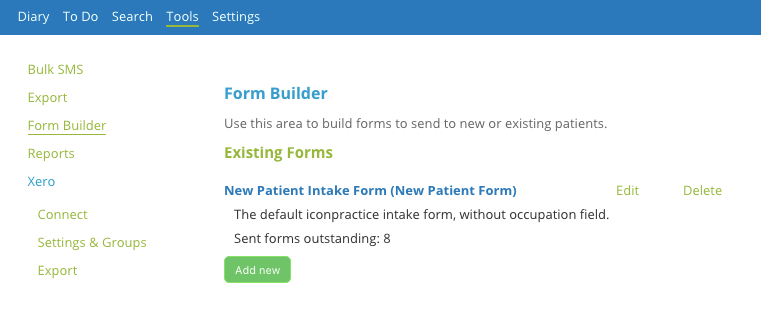
Editing Forms
To edit an existing form, click the Edit link. To delete a form click the Delete link. This will delete any uncompleted form links already sent to patient, so if they try to access these they will see a notice saying the form is not available. It doesn't remove any completed forms processed by the system already.
Creating Forms
To create a new form, click the Add new button. Enter a name and description for the form. These are for internal use only, so use them to help you differentiate forms when choosing forms to send. If this form is to be sent to new patients, tick the "Is New Patient Form" box.
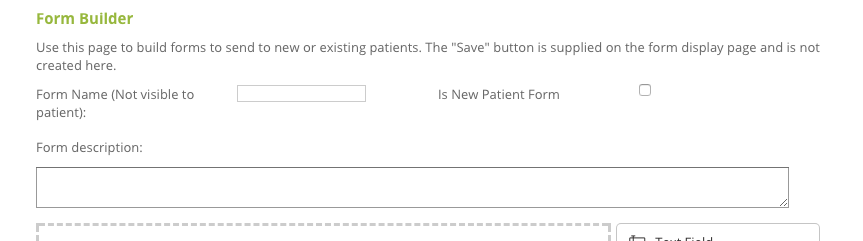
Below the form description box is where you create the actual form itself. Note: you do not add a "Save" button to the form you create here. That is added by the software on the page seen by the patient. To add form elements drag them from the sidebar on the right into the edit area on the left.
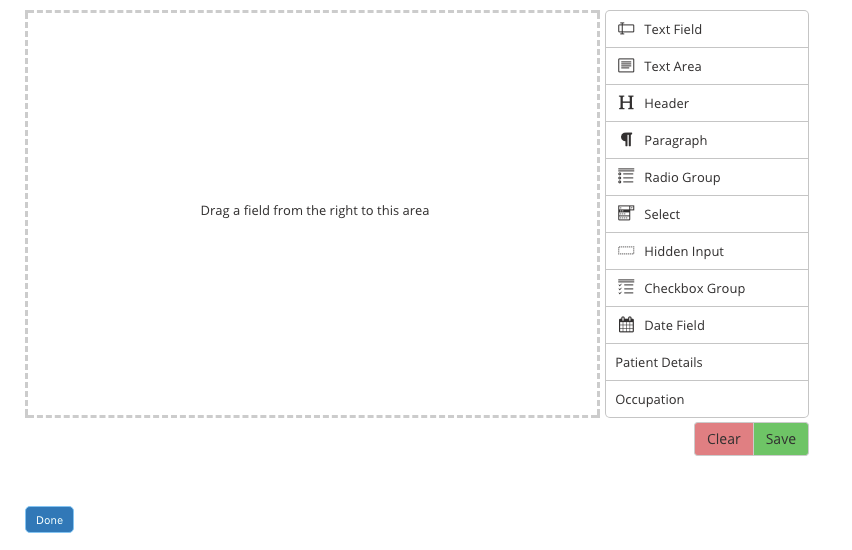
You can add most types of form input fields. The option titled "Patient Details" adds all the fields for a new patient to be entered into the system (except occupation).
If you want to include occupation in the online form, use the "Occupation" option. Be aware though that when adding a new patient with pre-completed occupation, the system will attempt to match to existing occupations in the system, but if it can't match it, it will create a new occupation type. If the patient has misspelt or used a different occupational title, you may end up with several possible occupation entries. You may therefore prefer to ask the patient when they attend, and manually enter this option.
To save the form, click the green Save button. Once you have finished editing, do a final Save, then click Done at the bottom to return to the main screen.
Processing of Forms Completed by Patients
Once a form is completed by the patient, it will be saved in the system. If the person is a new patient (i.e. hasn't been fully entered in the system), the system will store the form data until they are entered. When they are entered it will match the patient details items to pre-complete those for you. If there are extra questions you have asked the patient, they items will be saved in the patient's clinical record for you to review.
If they are an existing patient, when the form is saved, the system will save all the details of the submitted form into an entry in the patients clinical record.
