Unallocated HealthPoint and Tyro Transactions report
If you're processing Tyro and HealthPoint transactions in iconpractice, on rare occasions you may have processed one of these and then "lost" the transaction before it is saved in iconpractice. For example if you had a power outage and your computer shutdown or your web browser crashed.
In this situation, once you've regained access to iconpractice go to the Tools->Reports section, select the Unallocated Tyro/HealthPoint Transactions report, and then select the date range that covers the transaction in question.
HealthPoint
HealthPoint only allows refunds on the day of the transaction. After that it is not possible to reverse a transaction using their system.
If it is the same day and you wish to reverse then click the Reverse button on the relevant line item (the orange highlight in the image below). Follow the subsequent prompts.

If the Reverse option is not available or you wish to assign the payment to an invoice then following the "Processing a Manual Payment" process below.
Tyro
To refund an unallocated Tyro payment click the Refund button on the relevant line item (the orange highlight in the image below). Follow the subsequent prompts.

If you wish to assign the payment to an invoice then following the "Processing a Manual Payment" process below.
Processing a Manual Payment
To add either an unallocated Tyro or HealthPoint transaction to a patient's account, open the patient's Accounts screen by clicking their name on the particular line item. This will open it in a new tab.
Decide whether you want this payment to be entered directly onto an invoice or as account credit.
This process is the same for HealthPoint or Tyro transactions.
Invoice
If you want to do it onto an invoice then in the new tab enter the invoice using the green "Enter Transaction" button. Enter the line items you want. Enter a payment making sure the amounts and payment types match what is on the Unallocated HealthPoint and Tyro Transactions report. E.g. if it is a HealthPoint claim then select a payment type of HealthPoint and the corresponding amount. If it is Tyro select EFTPOS. If there is a HealthPoint and Tyro claim enter both with their respective amounts. For example:
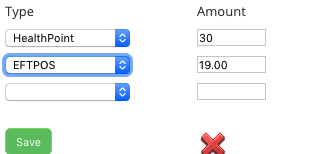
Then Save. Once saved, note the ID of the invoice:

Then, back on the Unallocated HealthPoint and Tyro Transactions report enter the ID of the Invoice, and select "Invoice" before clicking Save. If the update is successful the row will disappear.

Payment
To use a payment to add credit to a patient's account, enter a payment by clicking the green "Enter Payment" button. In the Account Credit section enter the payment type and amount. Save the payment, and then note the ID:

Then, back on the Unallocated HealthPoint and Tyro Transactions report enter the ID of the Payment, and select "Payment" before clicking Save. If the update is successful the row will disappear.

