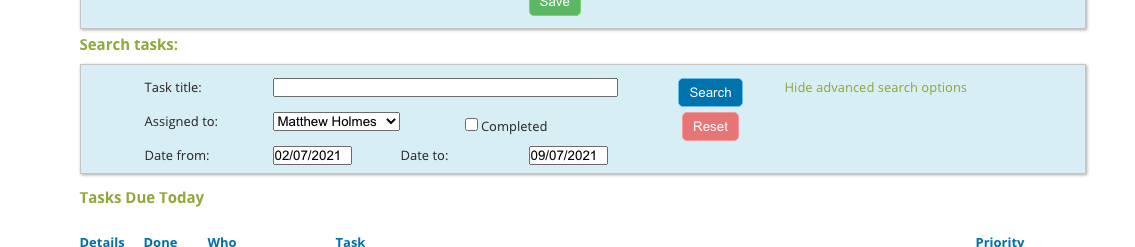The system has a “to do” or task system to enable staff members to keep track of tasks allocated to them. To dos due today are listed in the middle pane, while any overdue or future due To do is listed in the bottom pane on the page.
Creating a To Do.
To create a To do, click on the "To do" link on the top menu.
To set the due date, click in the due date box to open the date picker to select a date. Enter the task details/text in the “Task:” box, select the person responsible or choose “All”. Choose what priority the reminder is and whether you want it linked to a patient.
If you do want the task to be linked, search for a patient in the Linked to: field, and select the correct patient from the search results. If a task is associated with a patient you can choose to "autodelete" the task when a patient books an appointment. This is useful for follow ups of cancelled appointments.
To make recurring tasks, tick the "Recurring" checkbox and enter the frequency and end date using the options available.
Click Save to save the task.
Navigating To dos
To go to the Details screen of the patient linked to the task, click on the task. Tasks that are linked will have green text as opposed to the normal grey. Any tasks associated with a patient are also visible on their Details screen.
When a task is completed, click the checkbox on the same line as the task itself, and it will disappear from the list.
Searching To dos & Viewing Completed Tasks
To quickly search for a To do or task, type a search query in the "Task title:" field to filter the tasks based on the title. For more advanced searching or to show completed tasks click "Show advanced search options", to filter by assignee, date range or completion status.