Video and audio Telehealth is available within the iconpractice interface. The Telehealth service is located on a server controlled by us and as such overcomes many of the privacy concerns raised recently around services like Zoom. It allows video and audio calls between you and your patient direct from within iconpractice.
Activating Telehealth
Navigate to Settings->System Configuration. Towards the bottom of the page find the "Activate Telehealth options." heading and tick the checkbox, then Save. Telehealth is now active.
Using Telehealth
Ensure you and your patient have microphone and speakers (or headset with microphone) connected. If you want to use video make sure you have a web camera setup on your computer. When prompted to allow access be sure to allow.
Practitioners
The practitioner should navigate to the patient's clinic records page in iconpractice. Underneath the Case Summary Information section there will be a green "Start Telehealth Call" button. Click this to connect to the patient's unique call room.
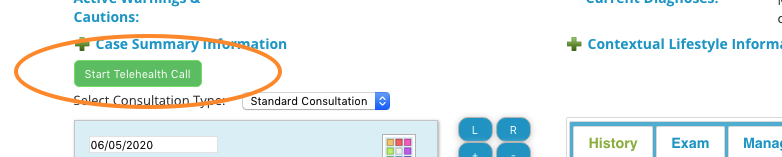
Patients
To send a Telehealth link to a patient left click on their appointment in the diary and select "Appt Details". This will send them an appointment with the appointment details, a link for a calendar file they can add to their online calendar, and their unique Telehealth link. You can edit the template for this email under Settings->System Emails.
They should ensure their Telehealth link remains private and is only made available to people they want to have access to their unique room.
To access their call/room, they just need to click the link. The call will automatically connect.
Connecting From a Mobile Phone.
Our Telehealth uses the open source software "Jitsi" to power it. If patients try to connect to a call from an Apple or Android phone they will be prompted to download and use the Jitsi app. This is normal and they should follow the prompts on their phone to download then try again to connect to the call.
